下げ札のデータ入稿について
オリジナルデザインの下げ札やネーム類の制作にあたり、 デザインデータを入稿される場合いくつか注意事項がございます。
お手数をおかけしますが、円滑に進行するため入稿される前に下記の事項をご確認ください。
対応ファイル
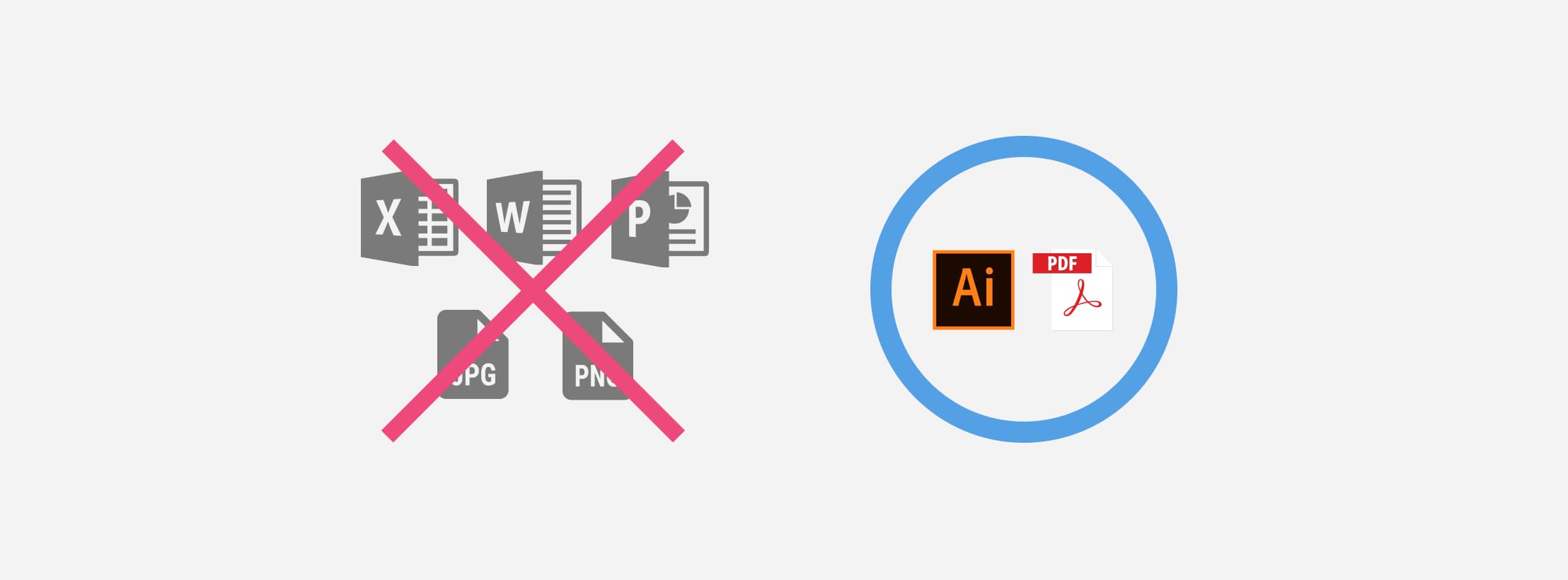
Adobe Illustratorで作成したファイル(.ai、.pdf)でのご入稿をお願いいたします。
xls・doc・pptなどオフィスソフトで作られたデータや、JPGやPNGなどの画像ファイルは使用できません。
Illustratorでのデータ作成が難しい場合は、弊社にて別途データ作成を承りますので、 お気軽にお問い合わせください。
アウトライン化
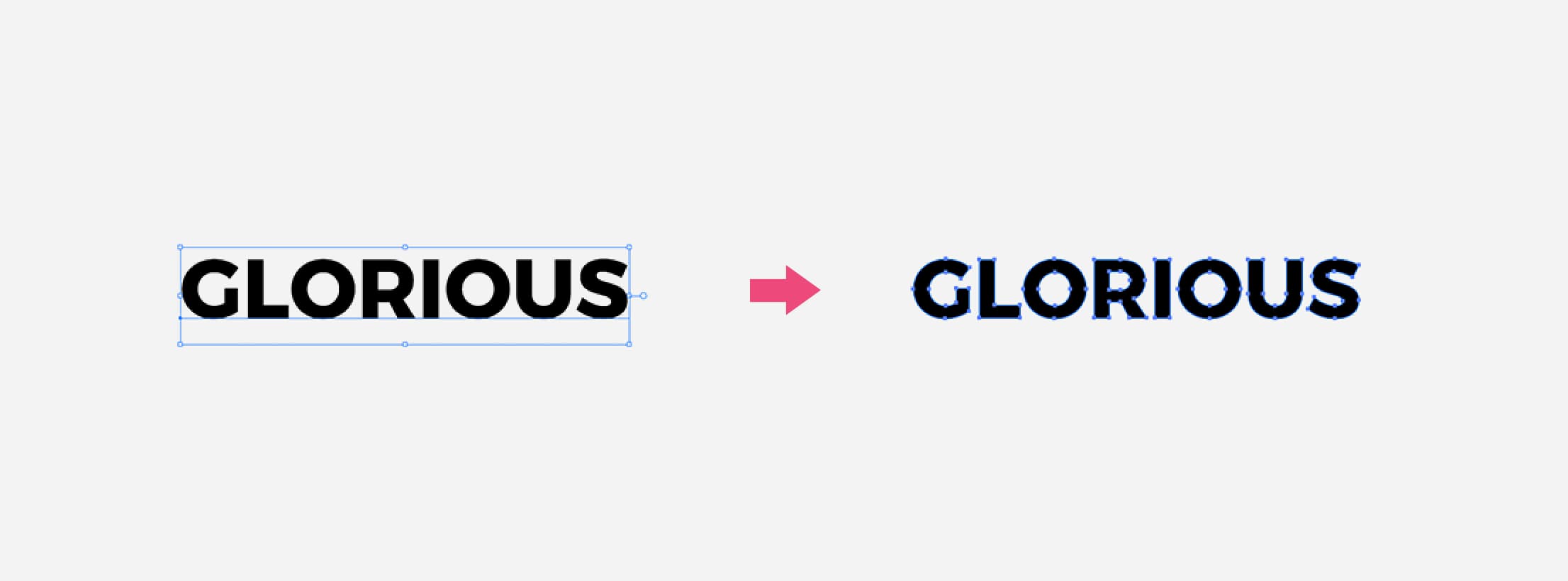
文字ツールを使用したデータはアウトライン化をしてください。
アウトライン化されていませんと、弊社にないフォントの場合デザインが崩れてしまいます。
また、文字を一度アウトライン化するとテキストが編集できなくなるので、 別ファイルで保存することをオススメします
アウトライン化
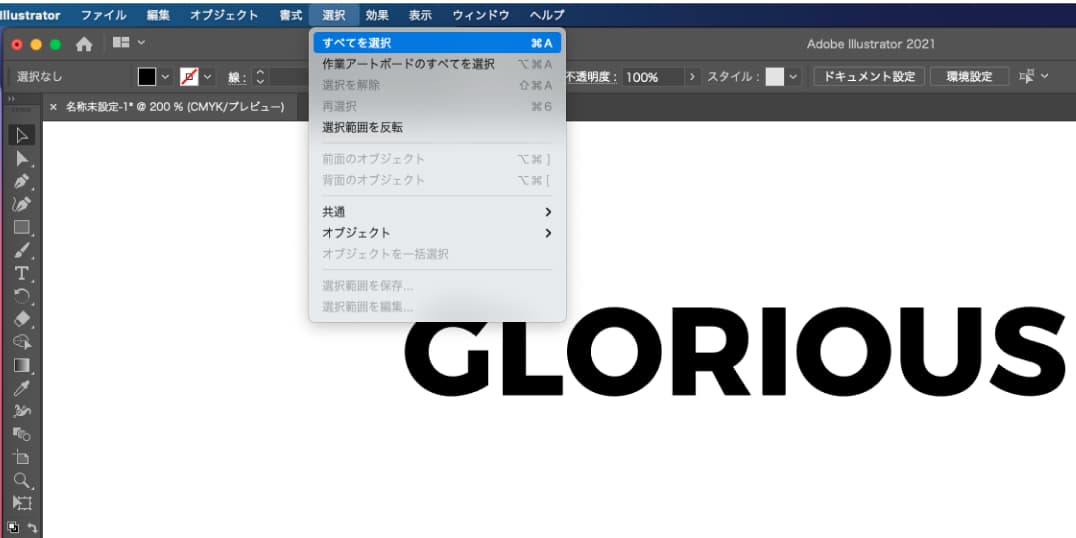
1. すべてを選択
選択メニュー内の「すべてを選択」をクリック。 ショートカットキーではCtrl + A(Windows)または⌘+A(Mac)でオブジェクトをすべて選択します。
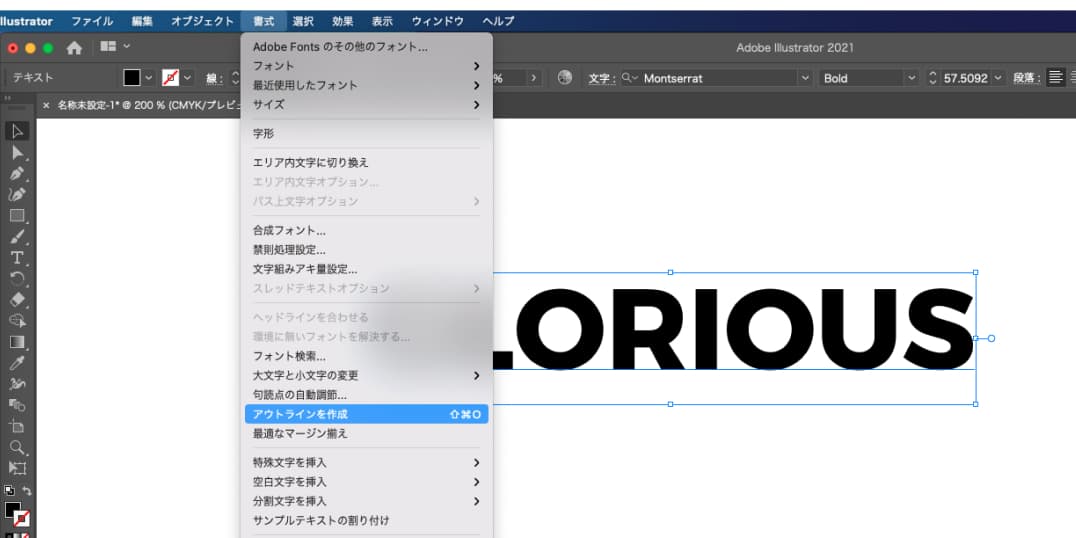
2. アウトラインを作成
書式メニュー内の「アウトラインを作成」を選択します。 あるいはショートカットキーのCtrl + Shift + O(Windows)、⌘+Shift+O(Mac)になります。
カラーモード
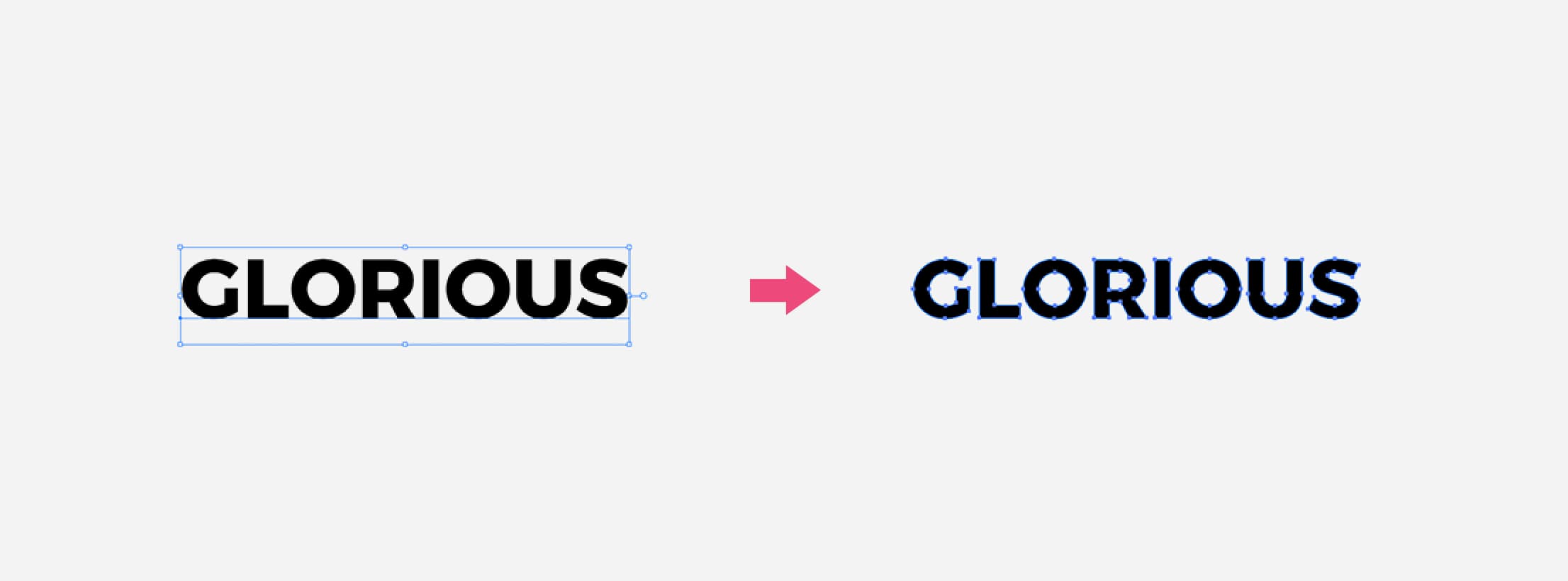
色には色光の三原色(RGB)と色料の三原色(CMY)があります。
スマホやモニターなど光を放つものはRGBを用いて、印刷ではCMYを使用します。
RGBカラーで作成したデータを印刷すると、 CMYでは再現できない色が擬似色化しくすんだ仕上がりになってしまいます。
カラーモード
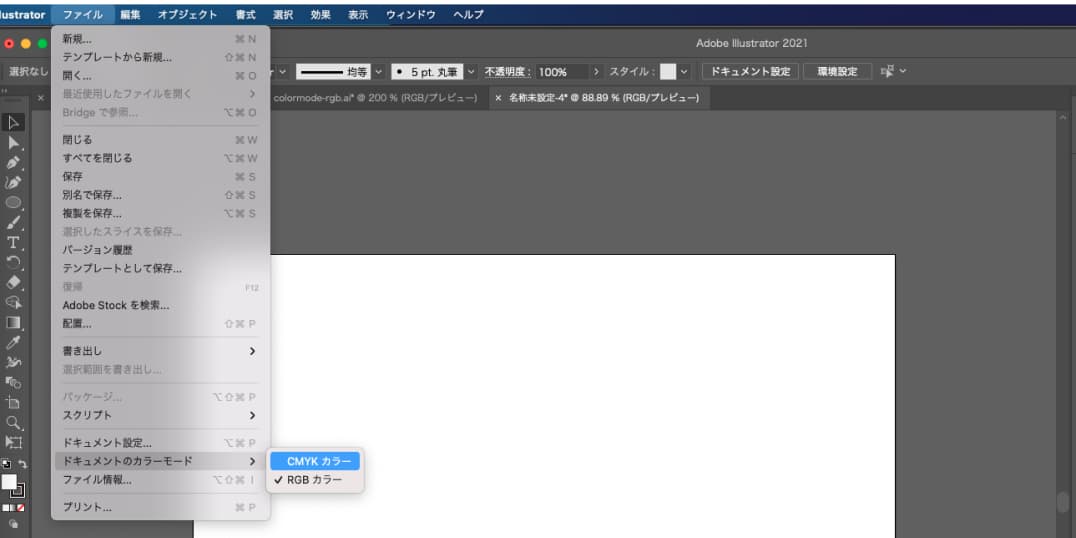
1. CMYKに設定
ファイルメニュー内のドキュメントカラー「CMYK」に設定します。 RGBで作成していた場合はオブジェクトカラーを確認してください。
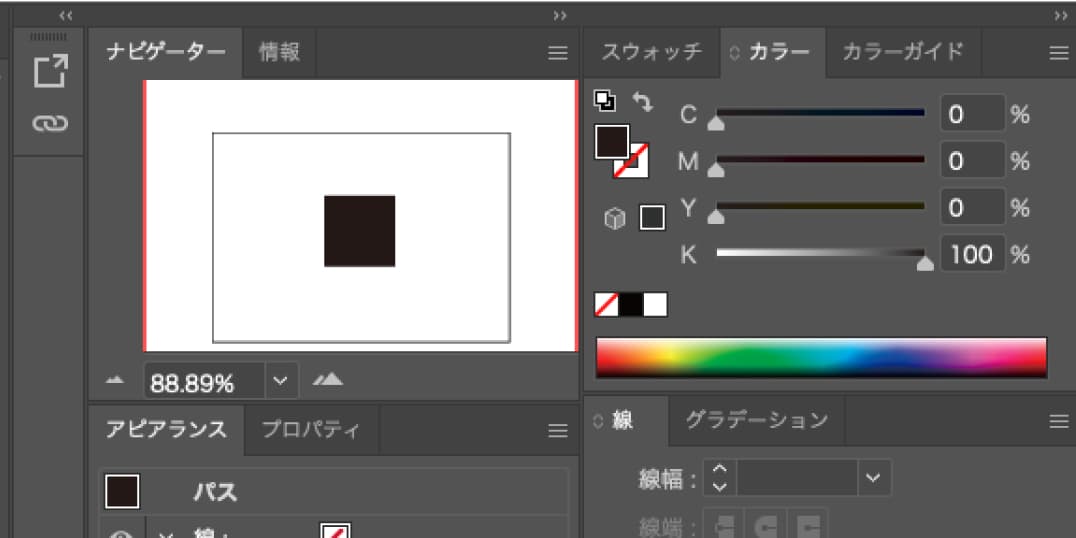
2. 黒の設定
黒一色はC:0/M:0/Y:0/K100に変更します。
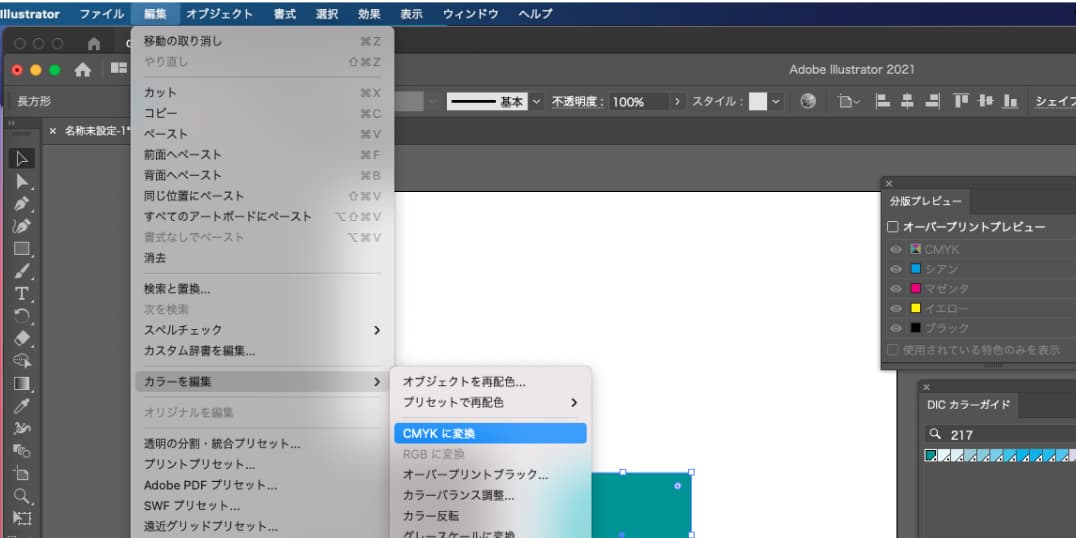
3. CMYKに変換
特色を使用している場合は、オブジェクトを選択し、 編集メニュー内のカラーを編集から「CMYKに変換」で変換してください。
塗り足し
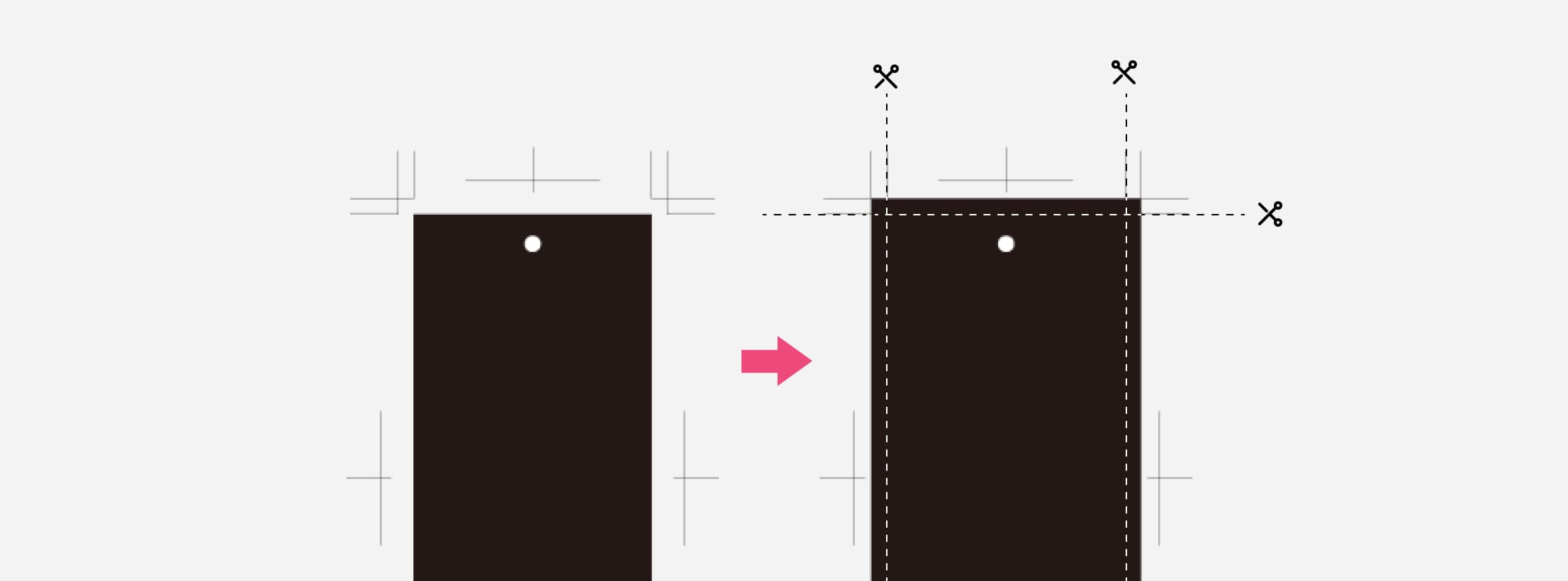
印刷部分が端にかかるデザインは塗り足しが必要です。
印刷物は仕上がりサイズよりも大きな紙を使い、その後100枚単位で断裁などの加工をします。
その際、微妙なズレが生じるので塗り足しを行っていないと、端の印刷がされていない部分が入ってしまいキレイな仕上がりになりません。
端にかかるベタの背景などは、仕上がりサイズよりも天地左右で3mmほど大きくしてください。
ベタ塗りの場合
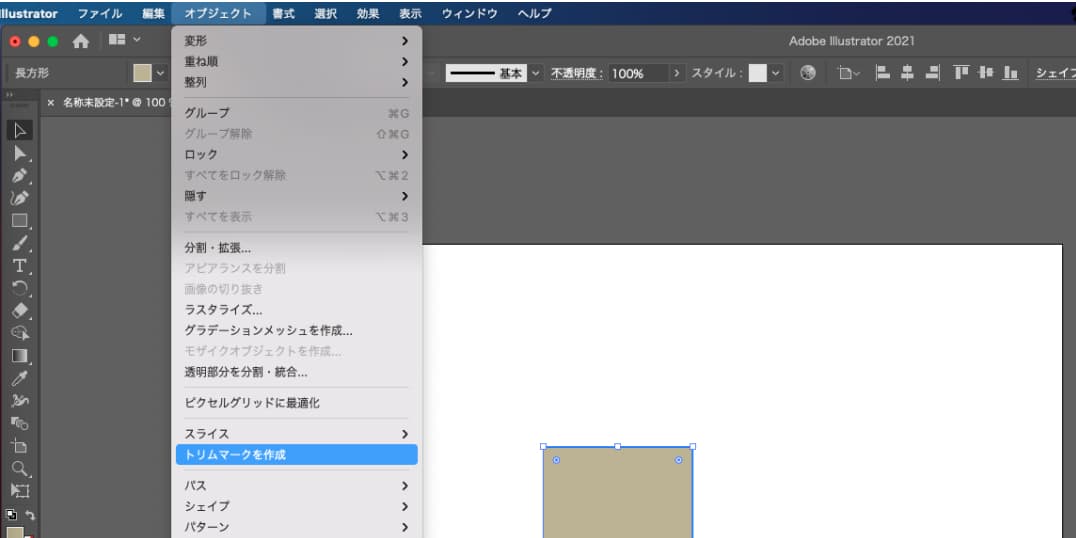
1. トリムマークの作成
仕上がりの実寸サイズで外枠を作成し選択。 オブジェクト内の「トリムマークを作成」からトンボを作成します。
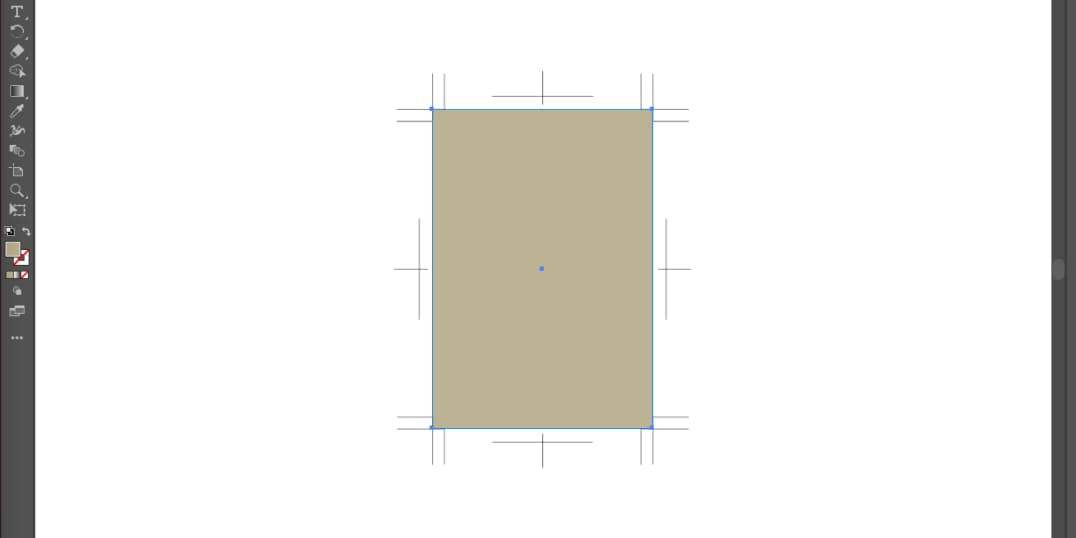
2. ベタ背景の調整
ベタ背景をトンボの角まで大きくします。
線にかかるデザインの場合
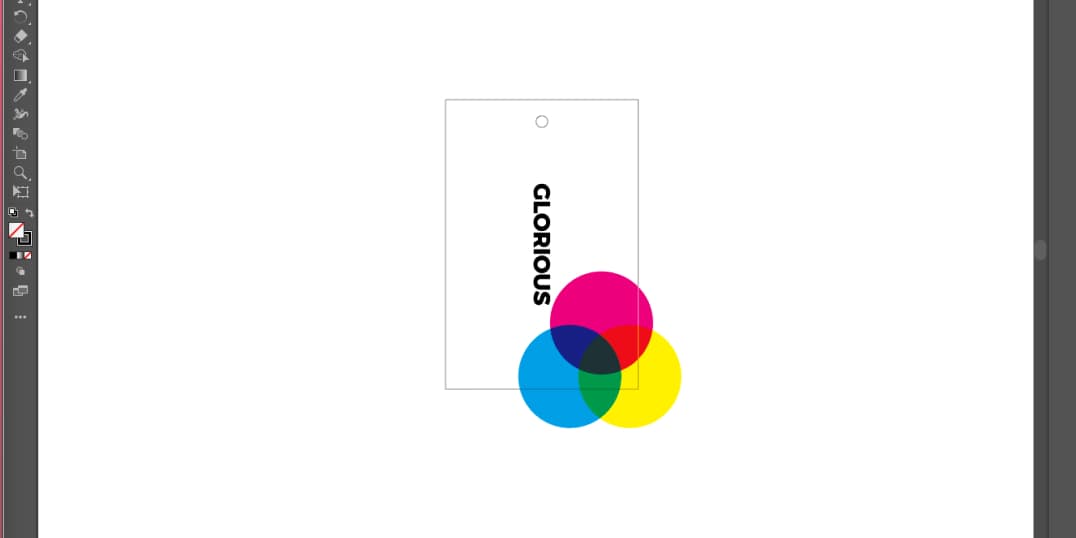
1. 外枠の作成
仕上がりの実寸サイズで外枠を作成します。 縁にかかるオブジェクトを外枠よりも大きくしてください。
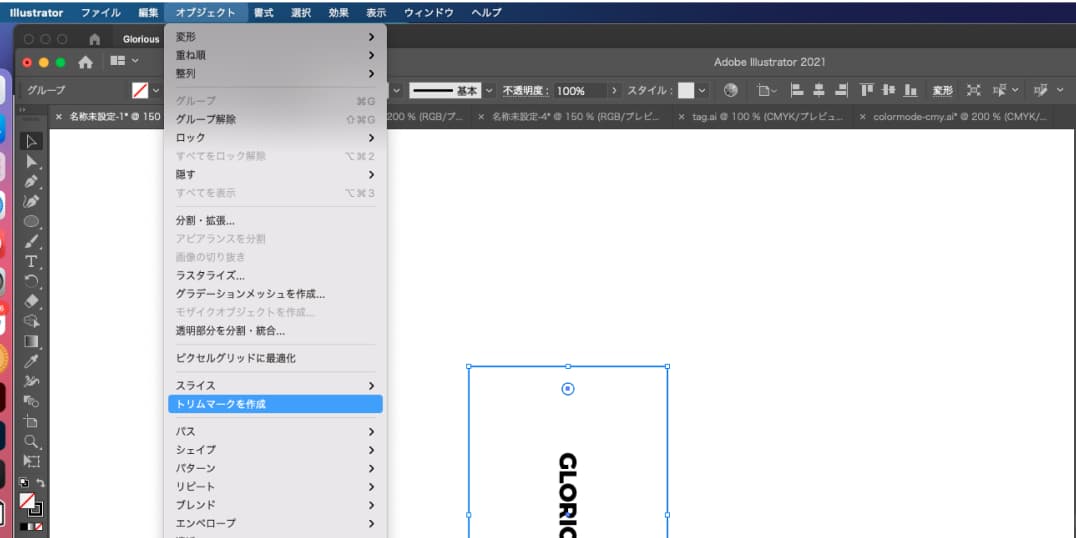
2. トリムマークの作成
外枠を選択し、オブジェクトの「トリムマークを作成」からトンボを作成します。
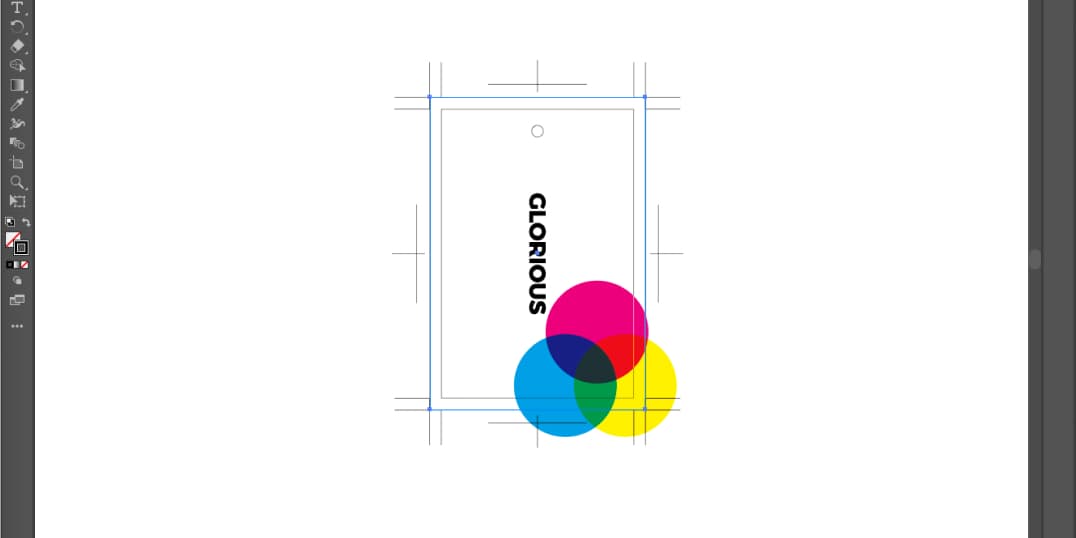
3. トンボ枠を作成
トンボの内側の角に合わせるように長方形を作成します。
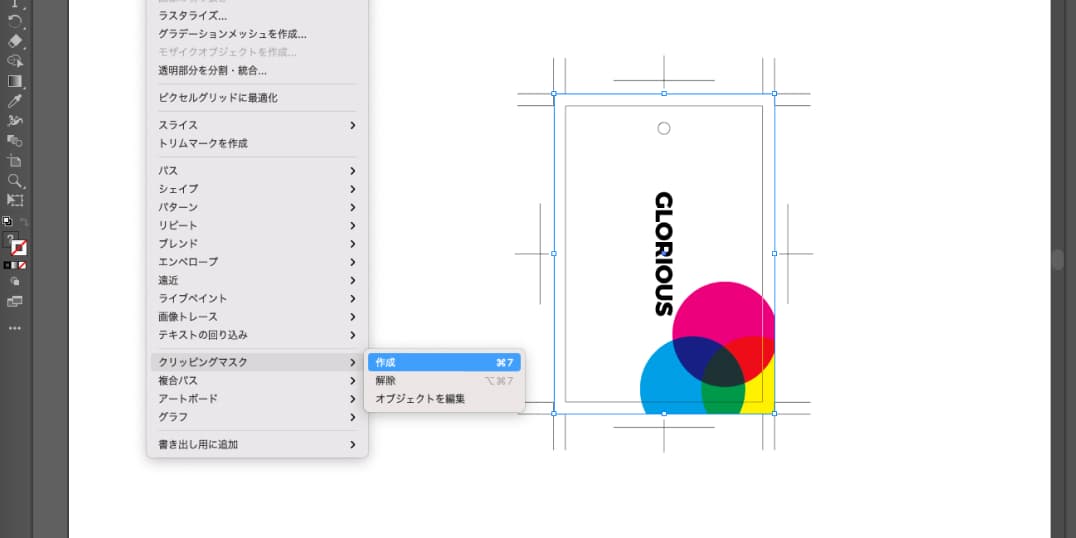
4. クリッピングの作成
03.で作成した長方形と、縁にかかるオブジェクトを複数選択し、 オブジェクト内のクリッピングから「クリッピングを作成」とクリック。 あるいはショートカットキーCtrl + 7(Windows)、⌘+7(Mac)を実行します。
画像について
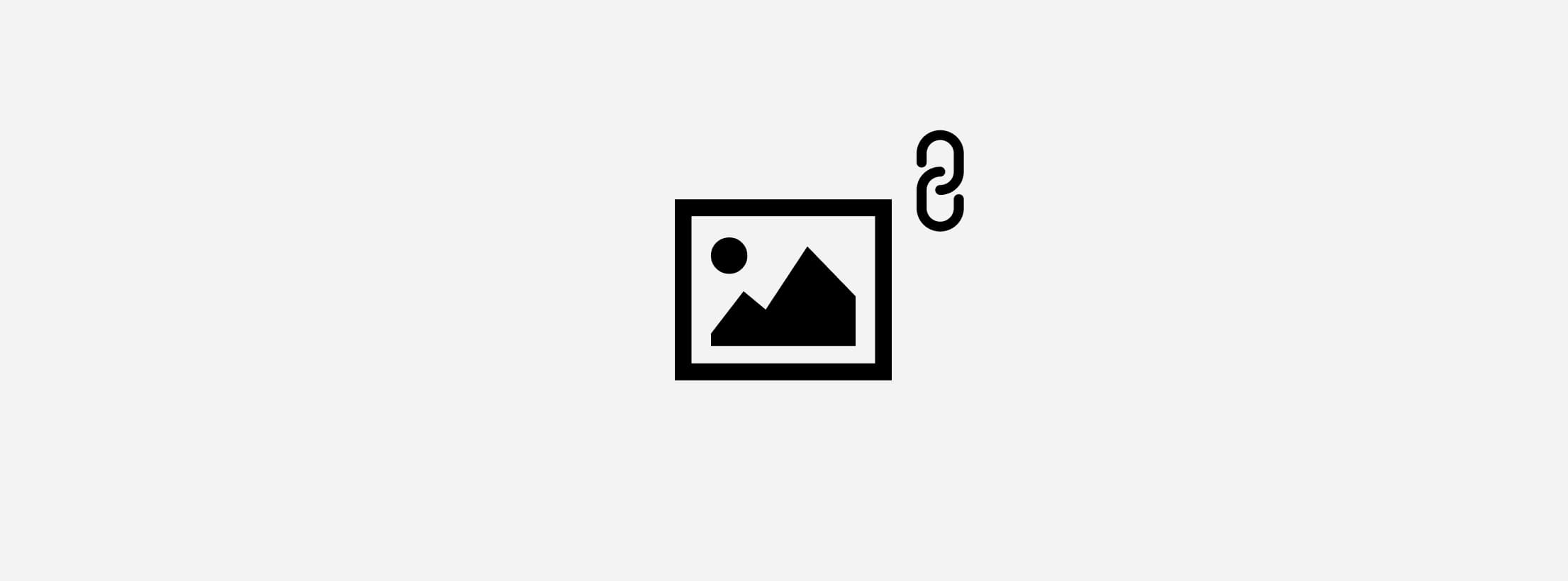
画像を使用している場合は、画像の解像度とリンクされた画像であるかをご確認ください。
解像度について
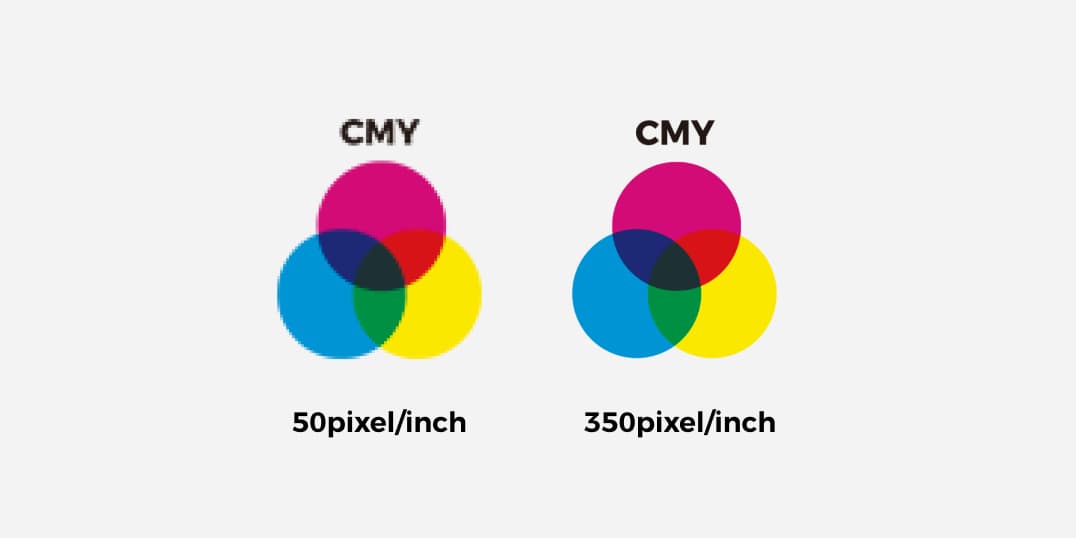
画像の解像度は350pixel/inchのものをご使用ください。 解像度が低くなっていますと、印刷した際にギザギザに表示されてしまいます。
リンクされた画像
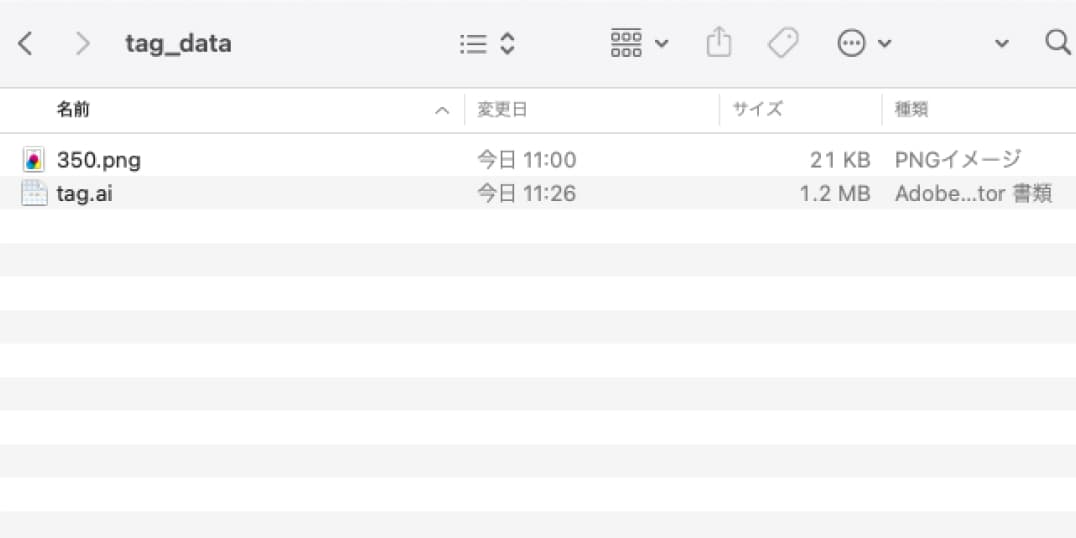
画像をリンクして配置している場合は、Illustratorデータと同じフォルダに画像ファイルを保存してお渡しください。 埋め込みの場合はIllustratorデータのみの入稿で画像ファルは必要ありません。
CONTACT